How To Install
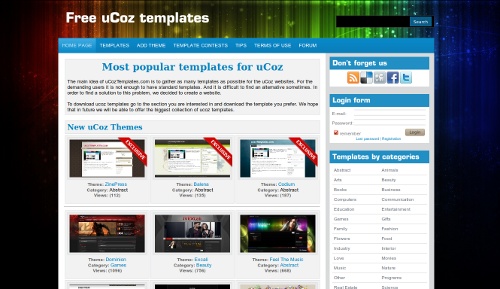
How to install?
Step by step tutorial on "Chocolate” template installation.
1. Upload folders css, images, js and files player.swf, stylish_slim.swf to the root catalog of your website.
2. Open "Template Builder.txt" file and copy its content. Go to Control panel->Design -> Template builder.
Paste the copied content and click "Create templates”.
3. Open "$GLOBAL_LEFT$.txt" file and copy its content. Go to Control panel->Design ->Design management (templates) -> Global blocks -> New Block ->name it "LEFT” - >paste the copied content from "$GLOBAL_LEFT$.txt" file into the template of the block.
4. Create an Informer and call it "Comments". Select the following parameters of the Informer: [ Comments · Entries · Entry date D · Entries: 3 · Columns: 1 ]. Click "Customize Informer design" and paste the copied content from "Informer (COMMENTS).txt" file there.
5. Create an Informer and name it "News". Select the following parameters of the Informer: [ Site News · Entries · Entry rating A · Entries: 3 · Columns: 1 ]. Click "Customize Informer design" and paste the copied content from "Informer (NEWS).txt" file.
6. Site News:
6.1 Control panel->Design -> Design management (templates) -> Site News -> Appearance of entries. Paste the copied content from "Site News -> Appearance of entries.txt" file. Click "Save”
6.2. Control panel->Site News -> Module settings ->enable Custom field 1 (it will be used for an image of the news. Just type in the link to the image in Custom field 1, when adding an entry. Enable "Entry brief description " and "Entry full text ". Click "Save”)
6.3. Control panel-> Design -> Design management (templates) -> Site News -> Page with entry full text and its comments. Paste the copied content from "Site News -> Page with entry full text and its comments.txt" file. Click "Save”. You have set up the news successfully.
7. File Catalog:
7.1 Control panel->Design -> Design management (templates) -> File Catalog -> Appearance of entries. Paste the copied content from "File Catalog -> Appearance of entries.txt" file. Click "Save”
7.2 Control panel->Design -> Design management (templates) -> File Catalog -> Page with entry full text and its comments. Paste the copied content from "File Catalog -> Page with entry full text and its comments.txt" file. Click "Save”
7.3. Control panel-> File Catalog -> Module settings->enable "Author's website" field. It is used for an image for the entry. When adding an entry, type in the link to the image in this field.
8. Publisher is used for a page with Video. This module is set up for video from YouTube.
8.1 Control panel->Design -> Design management (templates) -> Publisher -> Appearance of entries. Paste the copied content from "Publisher -> Appearance of entries.txt" file. Click "Save”
8.2. Enable field "Author's website" in Module settings. Embed the link to the video from YouTube in this field, when adding the entry
9. Site Catalog is used for music.
9.1 Control panel->Design -> Design management (templates) -> Site Catalog -> Appearance of entries. Paste the copied content from "Site Catalog -> Appearance of entries.txt" file. Click "Save”
9.2. Control panel-> Site Catalog -> Module settings->enable "Custom field 1” (it is used for the link to mp3) The player supports direct links. When adding an entry, type in the link to mp3 file in Custom field 1
10. Comments:
10.1 Control panel->Design -> Design management (templates) -> Comments -> Appearance of entries. Paste the copied content from "Comments -> Appearance of comments.txt" file. Click "Save”
10.2 Control panel->Design -> Design management (templates) -> Comments -> Form for adding comments. Paste the copied content from "Comments -> Form for adding comments.txt" file. Click "Save”
The template is successfully installed and set up.
If you face any difficulties when installing the template, you may ask for help at our forum.
Lorem ipsum dolor sit amet, consectetur adipisicing elit, sed do eiusmod tempor incididunt ut labore et dolore magna aliqua. Ut enim ad minim veniam, quis nostrud exercitation ullamco laboris nisi ut aliquip ex ea commodo consequat.


 Where can I download this template? I can't find download button. Help please!
Where can I download this template? I can't find download button. Help please!